|
|
|
COME CREARE UN FONT-MODO COMPLICATO:
Oggi non c’è niente di più facile che reperire font per tutti i gusti…e se invece volessimo creare un font che riproduca, ad esempio, la nostra calligrafia? Ecco come fare!
Questa volta andremo alla scoperta di un bel metodo per scrivere in bella copia, senza errori e macchie. Come? Ma col nostro PC, ovviamente! In giro esistono infatti numerosi programmi dedicati alla visualizzazione o alla manipolazione dei caratteri. La creazione normalmente avviene o all’interno del programma stesso o con l’ausilio di un programma di grafica esterno, magari vettoriale. Se vogliamo realizzare dei caratteri partendo dalla nostra scrittura possiamo anche acquisire con lo scanner vari campioni che poi vanno opportunamente salvati ed importati all’interno del font editor. Oltre all’aspetto puramente grafico ce n’è anche uno tecnico: per creare una nuova famiglia di caratteri è necessario impostare correttamente una serie di dati, come ad esempio spaziature e distanze (il cosiddetto kerning). Solitamente questi parametri sono definiti automaticamente dal programma, ma è anche possibile personalizzarli. Bene, iniziamo a scoprire assieme come costruire il nostro font personale utilizzando Font Creator 2.2.
1 Da dove cominciamo?
Per chi non ha sufficiente dimestichezza con la grafica vettoriale il primo passo è quello di realizzare manualmente, su un foglio di carta rigorosamente bianco, un campione della nostra scrittura e quindi acquisirlo con uno scanner ad una risoluzione abbastanza elevata, ad esempio 600 dpi. Salviamo il file e lo importiamo in un qualsiasi programma di grafica, ad esempio Photoshop. Da qui lo possiamo modificare, se necessario, oppure semplicemente selezionare le singole lettere ed importarle una ad una, tramite la funzione copia-incolla, all’interno del nostro font editor.
2 Prepariamo il lavoro
Carichiamo Font Creator e selezioniamo New dal menu File. Il programma ci chiede che tipo di font vogliamo creare. Scegliamo Unicode per la realizzazione di font standard o, nel nostro caso, di caratteri che riprendano la nostra scrittura, Symbol per quella di simboli e WGL4 per un particolare set Windows di font.
3 Selezioniamo un glipho
Nel programma di grafica prescelto iniziamo con il selezionare, usando lo strumento Bacchetta magica, la lettera “a” minuscola e quindi copiamola. Ricordiamoci che da Photoshop abbiamo sempre la possibilità di trasformare una selezione in un tracciato tramite il menu della palette Tracciati (Paths).
4 Glipho semplice o composto?
Facciamo doppio clic sulla lettera “a” per aprire l’editor grafico del carattere. Ci viene chiesto se stiamo creando un glipho semplice o composto. Il glipho semplice è un’immagine composta di un’unica parte, mentre il glipho composto è un’immagine composta di più parti, come potrebbe essere una lettera accentata.
5 Incolliamo il glipho
Ora che l’editor del carattere è aperto possiamo incollare la nostra lettera. A questo punto vediamo comparire una barra che indica come il programma stia traducendo l’immagine bitmap in oggetto vettoriale e quindi modificabile con precisione utilizzando gli strumenti appositi.
6 Importiamo un’immagine
In alternativa si può scegliere Import Image dal menu Contours e selezionare un’immagine bitmap. Tra i vari settaggi vi sono Dilate ed Erode che riguardano la marcatura minore o maggiore del contorno e altre impostazioni si hanno nelle schede Import e Gliph. Quando siamo sicuri del risultato diamo il comando Generate.
7 Visualizziamo un glipho…
Dal menu a barra Drawing scegliamo in che modalità visualizzare la lettera, se come contorno o insieme di punti. In quest’ultimo caso si può scegliere se evidenziare tutti i punti o solo quelli sulle curve. Selezioniamo quindi la lente di ingrandimento per vedere meglio l’immagine e decidere eventuali modifiche.
8 …e modifichiamolo
Ora possiamo intervenire sul nostro glipho trascinando i vari punti di ancoraggio per renderlo più omogeneo, smussando eventuali angoli troppo marcati. Inoltre è possibile aggiungere o togliere punti sfruttando il menu Points. Può essere utile centrare il glipho sullo schermo con l’opzione apposita sulla barra Drawing.
9 Testiamo il glipho
Per vedere quale sarà l’effetto del nostro glipho scegliamo l’opzione Test dal menu Font. Vediamo apparire una finestra in cui possiamo scrivere utilizzando il carattere appena creato nella dimensione e stile voluto. Abbiamo la possibilità di scegliere il formato ANSI o Mac ed anche di stampare con l’apposito pulsante.
10 Ripetiamo le operazioni
Si tratta ora di ripetere più volte pazientemente le operazioni viste sino ad ora per ottenere un alfabeto completo. Sarà poi opportuno scegliere l’opzione Monospaced dal menu Font per ottenere una spaziatura costante delle lettere per una loro visualizzazione accettabile. Volendo sono possibili impostazioni più fini.
11 Ultimi ritocchi: modifichiamo i parametri del font
La voce di menu General/Kerning consente di impostare le mutue distanze tra coppie di lettere per uniformare l’aspetto della scrittura. Scegliendo Header, invece, possiamo definire il verso della scrittura; con Metrics inseriremo i parametri necessari ad identificare lo stile del carattere e le varie distanze.
12 Salviamo il lavoro
Adesso che l’alfabeto è pronto scegliamo la funzione Save as dal menu File e procediamo a un primo salvataggio. Se vogliamo dal menu General è disponibile l’opzione Name che permette di memorizzare assieme al carattere una serie di informazioni utili: la data di creazione, l’autore, il copyright, il nome del carattere.
13 Definire caratteri
I valori metrici più importanti di un carattere, oltre al kerning, sono quelli che ne definiscono la larghezza, l’altezza, il punto d’origine, le distanze dai margini sinistro e destro rendendo, così, preciso il reciproco allineamento. Quasi tutti i font editor hanno possibilità di regolazione sia manuale che automatica.
14 Importare i caratteri
Un’altra possibilità a nostra disposizione è quella di utilizzare un programma di grafica vettoriale come Illustrator o Freehand per disegnare direttamente i nostri caratteri, modificarli e quindi importarli all’interno del nostro font editor senza eseguire la scansione.
COME CREARE UN FONT-MODO SEMPLICE:
Basta scaricare il programma da qui (fonte html.it)
http://download.html.it/software/vedi/1095...reator-program/
Font Creator Program permette di creare un font su misura modificandone uno esistente o creandone uno ex novo a mano libera, o ricalcato addirittura sull'aspetto della scrittura personale, in maniera semplice. Il software apre qualunque file TTF si trovi, installato o meno, nel nostro computer e dispone ogni carattere in una casella dalla quale può essere selezionato e quindi elaborato, trasformandone il tracciato con nodi Bezier. Altrettanto facilmente permette l'importazione di file bitmap. E' anche possibile creare un intero set di caratteri creandone il tracciato Bezier chiuso. Griglie e linee guida vengono in aiuto durante la preparazione dei singoli caratteri, dei quali si possono settare le dimensioni, la posizione sul background, la distanza tra le lettere.
Tra le novità di questa versione:
* supporto script di trasformazione;
* centramento e adattamento alla pagina in caso di ridimensionamento della finestra;
* aggiunte funzioni alla toolbar;
* opzione per riaprire l'ultimo progetto utilizzato;
* aggiunta opzione "Apri in una nuova finestra";
* migliorato il supporto di utilizzo dell'immagine di sfondo.
skreenshot:
[IMG]http://utenti.html.it/sito/download/img/so...acd42f0905e.jpg[/img]
|
|
 .
. .
.![XF - Xbox Forum IT [Xbox One, Xbox 360, Trucchi, Guide, Modding e molto altro]](https://i.imgur.com/Wh3p8XN.png)




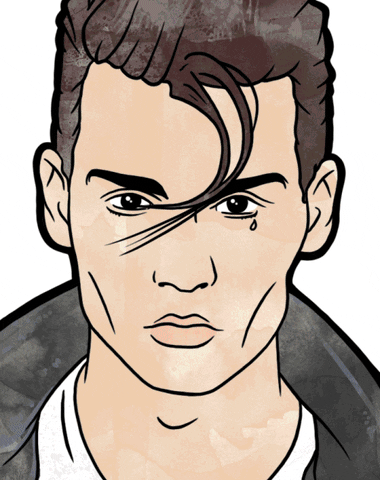

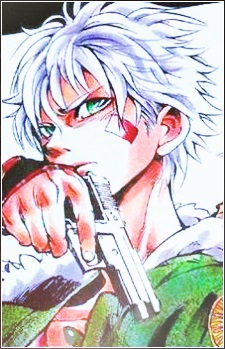

 Web
Web