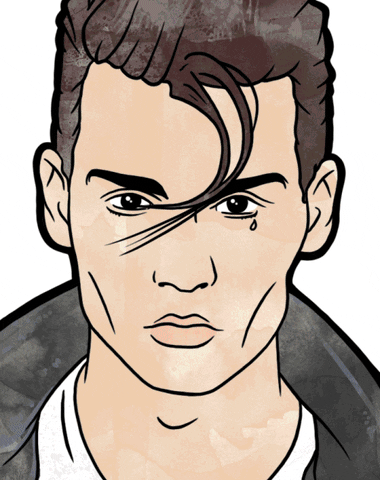|
|
|
Ci serviranno:
Una pennetta USB vuota e formatta da almeno 2 Gb (Formattata in FAT32)
AutoGG (Scaricabile dal link MEGA qui sotto)
https://mega.co.nz/#!SJcE2LBC!To17...EO2zzeBY9hw5RIg
Scaricato ed estratto il programma andiamo a lanciarlo premendo su AutoGG, partirà immediatamente anche su windows 8.1 e non necessita di installazione.
Si presenterà così:

Cominciamo l'aggiornamento alla 17150:
1. Prendete la chiavetta formattata in FAT32
Selezionate la versione della Dash che volete installare

poi premete Download
2. Vi apparirà questa schermata

selezionate * 17150 * Dash, quindi premete Ok
3. Cliccate su USB

e poi su DASH
4. Leggete bene il messaggio che vi apparirà

5. Una volta presa visione del messaggio premete OK
6. Selezionate Dash e premete OK

7. Selezionate il dispositivo USB che avete preparato in precedenza (nel mio caso E:) e cliccate OK

8. Si aprirà una schermata che vi invita a formattare la USB, ma noi già l'abbiamo fatto quindi potete cliccare tranquillamente NO.

9. AutoGG ha caricato sulla USB i file necessari per estrarre nand e cpu key dalla vostra 360.

Date OK. Fate la rimozione sicura della chiavetta e andate all'Xbox 360, inserite la USB nella console spenta e poi accendetela.
10. Partirà una schermata nera e poi una serie di scritte indicanti le operazioni che il programma sta eseguendo.
11. Seguite le indicazioni riportate sullo schermo TV e poi scollegate la USB, spegnete la console e ricollegate la chiavetta al PC infine premete OK

12. AutoGG leggerà il contenuto della chiavetta e scriverà l'aggiornamento insieme al backup

Premete OK.
13. LEGGETE E CONTROLLATE CON ATTENZIONE I DATI CHE VI VENGONO PROPOSTI PRIMA DI CONFERMARE

I dati devono corrispondere alla vostra Xbox360 e naturalmente il Dash deve corrispondere all' aggiornamento che state facendo (in questo caso noi vogliamo il 17150 e quindi dobbiamo assicurarci che vi sia scritto Dash: 17150).
14. Reinserite la chiavetta USB nella console e accendete l'xbox, il processo di aggiornamento avverrà automaticamente

Ora la vostra Dash è aggiornata, però non verranno visualizzati gli avatar perchè quest'ultimi richiedono un aggiornamento a parte. Di seguito vi mostro come procedere.
Aggiornamento Avatar
Ci serviranno:
1. Una pennetta USB vuota e formatta da almeno 2 Gb (Formattata in FAT32)
2. AutoGG (Scaricabile dal link MEGA qui sotto)
https://mega.co.nz/#!SJcE2LBC!To17...EO2zzeBY9hw5RIg
Per prima cosa prendiamo la nostra pennetta vuota e nuovamente formattata in FAT32, facciamo partire la console con la sua Dashboard originale (schermata originale Microsoft [Per arrivare alla Dashboard originale ---> premi la palla centrale del pad, ti appare il menu, vai su imoostazioni lì premi ok, ti porta sulla dash originale microsoft]), inseriamo la pennetta e andiamo su: IMPOSTAZIONI > SISTEMA > Periferiche di memorizzazione
Qui troveremo la nostra pennetta ancora non inizializzata, chiamata Periferica USB.
Selezioniamola, e andiamo su Personalizza. Dobbiamo destinare un spazio della memoria, di 1 Gb, ad una partizione formato Xbox, per fare in modo che la console riconosca in seguito, la nostra periferica usb necessaria per laggiornamento.
Una volta ultimati automaticamente sia il Test che la Configurazione della pennetta, la console ci avvertirà che la pennette è pronta per luso. Possiamo notare, tornando alla schermata precedente che il nome dell periferica è cambiato in Memory Unit.
Ora andiamo su Impostazioni > Sistema> Impostazioni console > Informazioni sistema
Prendiamo nota della versione della Dashboard
Spegniamo la console ed estraiamo la pennetta Usb appena inizializzata.
Inseriamo la pennetta nel PC.
Facciamo partire AutoGG. In alto a destra settiamo il programma che automaticamente copierà sulla pennetta gli aggiornamenti necessari.
Selezionate la versione della Dash che volete installare

poi premete Download
Vi apparirà questa schermata

selezionate * 17150 * Avatars, quindi premete OK.
Cliccate su USB

e poi su AVATARS
Una volta cliccato sul pulsante selezionate il dispositivo USB che avete preparato in precedenza (nel mio caso E:) e cliccate OK

AutoGG comincera a copiare sulla periferica i file necessari. Una volta finito vi avvertirà di controllare se nella pennetta ci siano i file copiati.

Una volta presa visione del messaggio premete OK.
Quindi da risorse del computer accediamo alla periferica e se tutto è andato bene dovremmo visualizzare queste due cartelle.

Fate la rimozione sicura della chiavetta dal PC, andate all'Xbox 360 e facciamo partire la console con la sua Dashboard originale Microsoft.
Un volta partita la Dashboard inseriamo la pennetta , dopo qualche secondo la console riconoscerà gli aggiornamenti allinterno della pendrive e vi chiederà se procedere con linstallazione.
Ovviamente diamo l'OK!
Una volta ultimata la console si riavvierà e avremo i nostri avatar!
|
|



















![XF - Xbox Forum IT [Xbox One, Xbox 360, Trucchi, Guide, Modding e molto altro]](https://i.imgur.com/Wh3p8XN.png)