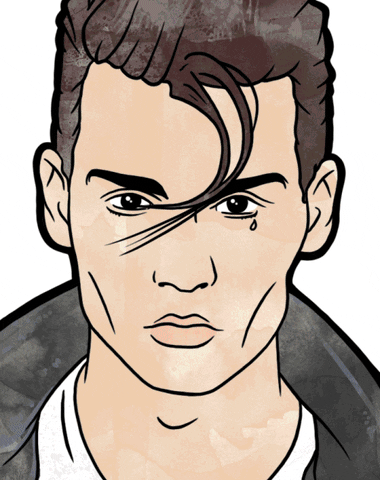-
|
| .
|
|
|
|
Salve a tutti amici, oggi vediamo come installare il nuovo sistema operativo di casa microsoft (windows 8) sul nostro PC.
Installazione da una versione precedente di windows
Se nel vostro PC avete Windows XP - Windows Vista - Windows 7 l’aggiornamento è molto semplice, addirittura per coloro che hanno acquistato un PC Windows 7 dopo il 2 giugno 2012, avrete Windows 8 al prezzo ridotto di $ 14.99.
Il primo passo è avviare l’assistente aggiornamento che analizza l’hardware del vostro PC, le applicazioni e le periferiche collegate. Se il computer soddisfa i requisiti, l’assistente mostra le successive fasi di acquisto - download e installazione del sistema operativo. Al termine dell’operazione avrete una schermata riassuntiva che vi indicherà tutte le applicazioni e di dispositivi compatibili con Windows 8 poi starà a voi decidere come proseguire.
Se aggiornate a Windows 8 partendo da Windows 7, il programma dovrebbe mantenere il più possibile inalterata la configurazione conservando tutti i vostri file personali e le applicazioni compatibili.
Installazione da zero
La prima scelta da fare è quella relativa al supporto di installazione: USB o DVD.
Nel caso in cui decidessi per la prima scelta(USB), dovrai montare l’immagine su una chiavetta USB. Magari, per semplicità di utilizzo, potrete usare Windows 7 ISO to USB/DVD Tool, un software rilasciato dalla Microsoft stessa. Se scegliete l’installazione da DVD ovviamente dovrete masterizzare Windows sul supporto!
L’installazione su USB richiede un minimo di dimestichezza quindi se non siete molto esperti vi consiglio il DVD.
Ecco il nostro articolo su come installare da usb.
Per l’installazione DVD: Una volta masterizzato il DVD, basterà inserirlo nel tuo PC e riavviare il Sistema Operativo con modalità di avvio da CD/DVD. Una volta partiti con l’installazione è davvero semplice procedere! Le schermate realizzate da microsoft sono molto semplici ed intuitive! Se avete problemi fatemi sapere
Installazione Windows 8 da PC Virtuale
Come pre-requisito vi servirà:
Un tool per far girare il pc virtuale. Potete usare Virtual Box di oracle! Copia di Windows 8 (per prova potete scaricare Windows 8 Release Preview da questa pagina dei formati ISO)
A questo punto avviamo Virtualbox e facciamo click su Nuova. Saltiamo la prima finestra e nella seconda indichiamo il nome della macchina virtuale (Windows 8) e, dai menu in fondo, la versione del sistema da installare (Windows 8).
Fate click su avanti e nello step successivo selezionate la RAM che volete utilizzare (impostate almeno 1GB =1024 MB). Se avete più RAM aumentate anche la RAM da dedicare alla macchina (per esempio se sul PC ne avete 4GB potete dedicarne anche 2GB)
Click su Avanti e lasciate le impostazioni predefinite(per semplicità di utilizzo, poi se siete utenti esperti potete cambiarle) nelle tre schermate che seguono. Nella sezione delle impostazioni del disco virtuale indicate la quantità di GB (spazio) da destinare al disco virtuale.
Vi ricordo che un’installazione di Windows 8 ne richiede 10GB. Quindi vi consiglio di destinare almeno 30GB GB.
Se siete utenti esperti potrete personalizzare anche questa sezione scegliendo il tipo di disco se dinamico o statico, altrimenti lasciate tutto com’è.
Dopo che avete impostato il disco fare CREA.

Andate poi su Impostazioni / Sistema e fate clic sulla scheda Processore. A seconda del tipo di processore che avete destinate dei core alla macchina virtuale confermate con OK.

Poi andate sulla scheda Archiviazione e scegliete il supporto (ISO) da cui iniziare a leggere i file di installazione del sistema operativo. Scegliendo Scegli un file di disco CD/DVD virtuale e selezionando poi il file ISO di Windows 8 scaricato in precedenza. Confermate con OK.
L’installazione proseguirà normalmente e avrete il vostro windows 8 da provare 
Fonte: WindowsVille Community, thx
|
|
|
| .
|
0 replies since 17/4/2013, 16:11 85 views
.



![XF - Xbox Forum IT [Xbox One, Xbox 360, Trucchi, Guide, Modding e molto altro]](https://i.imgur.com/Wh3p8XN.png)